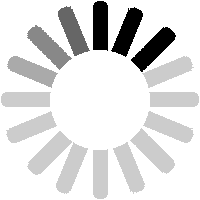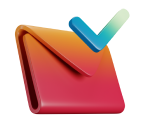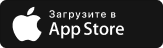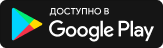Поддержка
В данном руководстве мы представляем вам некоторые общие советы и рекомендации, которые помогут вам устранить проблемы с интернет-соединением. Учтите, что каждая ситуация может быть уникальной, и в некоторых случаях может потребоваться более специализированный подход или помощь от провайдера интернет-услуг.
Следуя этим советам, вы сможете идентифицировать и устранить распространенные проблемы возникающие с интернет-соединением. Если вы столкнулись с проблемой нет доступа и ни на одном из устройств нет интернета, следуйте инструкции ниже.
Вариант 1.
Самый простой способ — это перезагрузка роутера. При проблеме с доступом сети на всех устройствах требуется:
Шаг-1: Отключить блок питания с розетки;
Шаг-2: Подождать 1-2 минуты;
Шаг-3: Включить блок питания обратно в розетку;
Шаг-4: Проверить работу интернета на устройствах.
В большинстве случаев перезагрузка помогает, и подключение к интернету восстанавливается
Вариант 2.
Проверьте подключено ли устройство к вашей сети.
Зачастую надпись «Подключено без доступа к сети» может указывать на неверно выставленные настройки подключения к интернету на компьютере (прописан не динамический IP-адрес, а статический). Для диагностики и устранения данной проблемы нужно сделать следующее (на примере ОС Windows 10): «Как настроить интернет подключение на компьютере?» Если телефон, планшет:
Шаг-1: Отпускаем шторку управления, проверяем включен ли Wi-Fi. Переходим в настройки Wi-Fi;
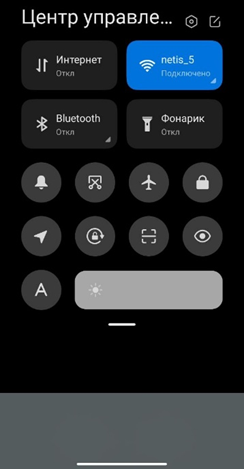
(если у Вас включен режим «В самолете», то отключите его и включите Wi-Fi)
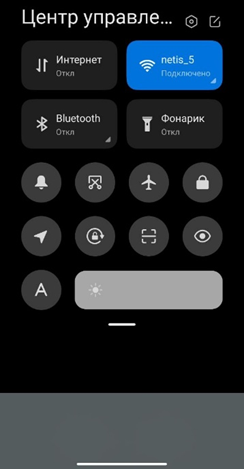
Шаг-2: Проверяем к какой сети вы подключены и есть ли ваша сеть в списке;
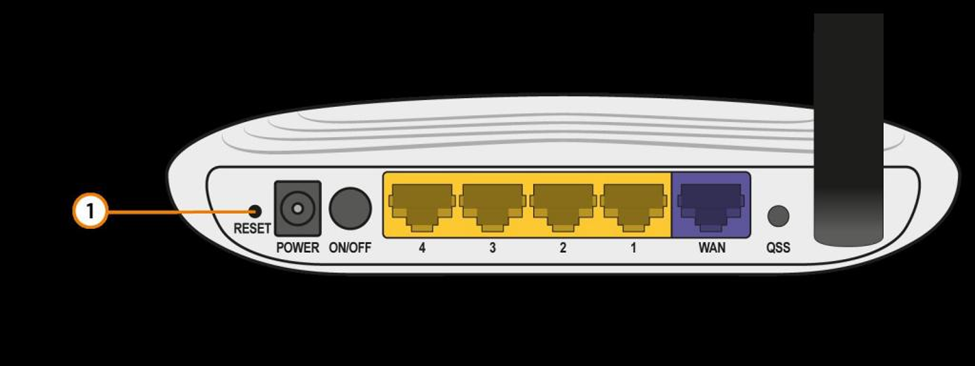
Шаг-3: Если вы подключены к неизвестной сети, отключись от нее и подключитесь к вашей.
Вариант 3.
Проверить правильность подключения интернет кабеля.
Если перезагрузка не принесла успехов и подключение к интернету отсутствует на всех устройствах, то следует проверить правильность подключения кабеля. Для этого смотрим на разъемы подключения проводов. Интернет провод приходящий с подъезда (провайдера), должен быть подключен в разъем WAN (обычно этот разъем выделен другим цветом). Для профилактики переподключите его.
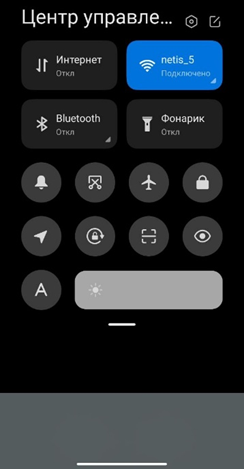
Обратите внимание чтобы один провод не должен подключаться в два Lan порта на роутере.
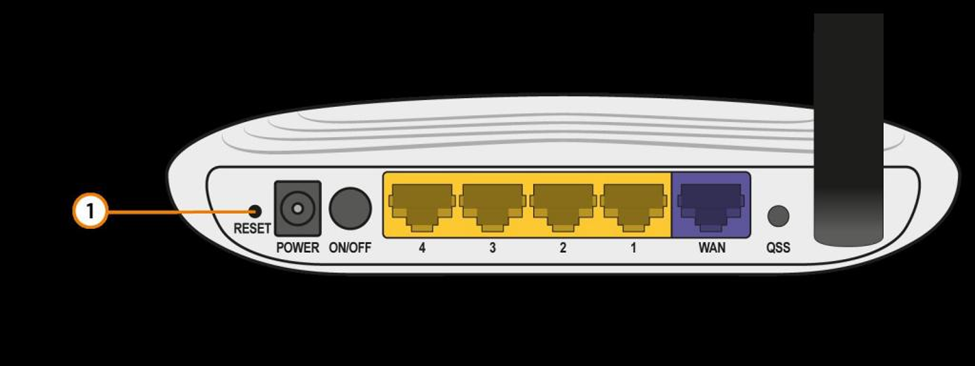
Так же следует осмотреть коннектор и провод на наличие повреждения или соединений:
Шаг-1: отключите кабель интернета от роутера;
Шаг-2: осматриваем коннектор на наличие повреждений и торчащих проводов из него;
Шаг-3: если все в порядке подключаем коннектор обратно до щелчка;
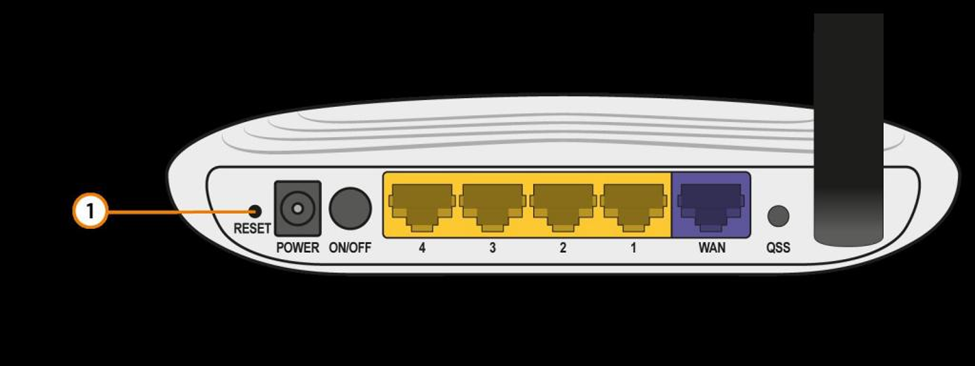
Шаг-4: проверяем повреждения и соединения в квартире;
Если нашли повреждения, то требуется выезд специалиста для устранения проблемы.

Шаг-5: Если присутствуют соединения в квартире, то проверяем их.

«После переподключения соединения доступ восстановился и такая проблема очень частая» - требуется заменить соединение или перетянуть провод.
Вариант 4. Проверяем настройки роутера
Бывают ситуации, когда сбиваются настройки Wi-Fi роутера - автоматически или кто-то из домашних случайно нажал кнопку «Reset», сбросив настройки до «заводских». В таком случае следует зайти в веб-интерфейс роутера (набрав в верхней строке интернет-браузера 192.168.0.1 или 192.168.1.1). В меню настроек на вкладке «Сеть» должен быть указан «Тип подключения - динамический IP-адрес». Если выставлено какое-то иное значение, следует сменить на «динамический IP» и сохранить настройки.

Можно, роутер сбросить до заводских настроек с помощью кнопки RESET и настроить заново.
Шаг-1: Находим кнопку RESET, она может быть углубленная или обычная.
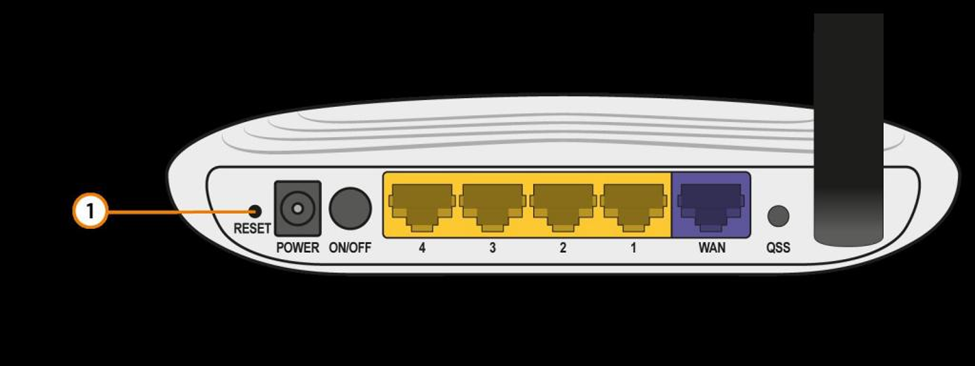
Шаг-2:Нажимаем ее и удерживаем в течении 15-20сек, в это время роутер должен быть включен.
Шаг-3:Все индикации на роутере загорятся и погаснут, ждем загрузки роутера.
Шаг-4:Переходим в настройки роутера по модели и настраиваем его.
Вариант 5.
Подключить интернет кабель на прямую.
Если все предыдущие действия не помогли, следует подключиться к интернету напрямую по кабелю, минуя роутер. Для этого нужно интернет-кабель вставить в Ethernet-порт на компьютере и проверить работу интернета. Если такой возможности нет, оставьте обращения в техническую поддержку для проверки.
+7(473)300-40-00